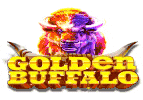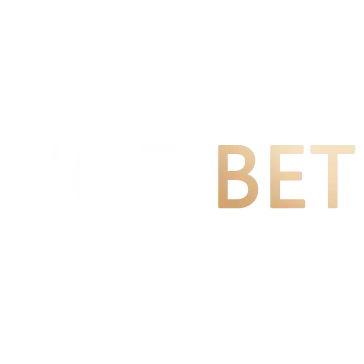Download Windows 11
(Current release: Windows 11 2024 Update l Version 24H2)
Windows 11 Installation Assistant
Before you begin, check to see if the following conditions apply to you:
- You have a Windows 10/11 license.
- Your PC must have Windows 10, version 2004 or higher installed to run Installation Assistant.
- Your PC must have 9 GB of free disk space to download Windows 11.
Note: Your PC meets the Windows 11 device specifications for upgrade requirements and supported features. Certain features require additional hardware. We also recommend that you visit your PC’s manufacturer’s website for information about updated drivers and hardware compatibility.After you download the Installation Assistant:
- Select Run. You need to be an administrator to run this tool.
- Once the tool confirms the device hardware is compatible, you will be presented with the license terms. Select Accept and Install.
- Once the tool is ready, click the Restart Now button to complete installation on your computer.
- It might take some time to install Windows 11, and your PC will restart a few times. Make sure you don’t turn off your PC. Note: Windows 11 Installation Assistant doesn’t run on Arm-based PCs. It’s only supported for PCs using x64 processors. If you need installation media to install Windows 11 on a different PC, see Create Windows 11 Installation Media.
Create Windows 11 Installation Media
To get started you first need a license to install Windows 11 or have a Windows 10 device that qualifies for an upgrade to Windows 11.Make sure you have:
- An internet connection (internet service provider fees may apply).
- Sufficient data storage available on the computer, USB, or external drive you are downloading the .iso file to.
- A blank DVD disc with at least 8GB (and DVD burner) to create a bootable disc. We recommend using a blank USB or blank DVD, because any content on it will be deleted during installation.
- If you receive a “disc image file is too large” message while attempting to burn a DVD bootable disc from an ISO file, consider using a higher capacity Dual Layer DVD.
Ensure the PC you want to install Windows 11:
Has a 64-bit CPU: Windows 11 can only run on 64-bit CPUs. To see if your PC has one, go to Settings > System > About, or search “System Information” in Windows and look under “System Type.”
Windows 11 Media Creation Tool creates installation media only for x64 processors. For Arm-based PCs, you should wait until you are notified through Windows Update that the upgrade is ready for your PC.
Meets system requirements: Not all devices running Windows 10 are eligible to receive a Windows 11 upgrade. See the Note below with the link to: Windows 11 device specifications for upgrade requirements and supported features. Certain features required for additional hardware.
WARNING: Installing Windows 11 media on a PC that does not meet the Windows 11 minimum system requirements is not recommended and may result in compatibility issues. If you proceed with installing Windows 11 on a PC that does not meet the requirements, that PC will no longer be supported and won’t be entitled to receive updates. Damages to the PC due to lack of compatibility aren’t covered under the manufacturer warranty.
Matches your current language: You’ll need to choose the same language when you install Windows 11. To see what language you’re currently using, go to Time & language in PC settings or Region in the Control Panel.
Note: See the Windows 11 device specifications for upgrade requirements and supported features. Certain features require additional hardware. We also recommend that you visit your PC’s manufacturer website for information about updated drivers and hardware compatibility.Using the Media Creation Tool to create installation media:
- After downloading, run the media creation tool. You need to be an administrator to run this tool.
- If you agree to the license terms, select Accept.
- On the What do you want to do? page, select Create installation media for another PC, and then select Next.
- Select the language, edition, and architecture (64-bit) for Windows 11.
- Select which media you want to use:
USB flash drive: Attach a blank USB flash drive with at least 8GB of space. Any content on the flash drive will be deleted.
ISO file: Save an ISO file to your PC. This can be used to create a bootable DVD. After the file is downloaded, you can go to location where the file is saved, or select Open DVD burner, and follow the instructions to burn the file to a DVD. After the installation media is created, follow the steps below to use it.
To check for updates now, select the Start button, and then go to Settings > Windows Update, and select Check for updates. You may also wish to visit your device manufacturer’s support site for any additional drivers that may be needed. Note: Drivers for Surface devices may be found on the Download drivers and firmware for Surface page.Before you install Windows 11, it’s a good idea to save any work and back up your PC before you start. If you used the Media Creation Tool to download an ISO file for Windows 11, remember to burn it to a DVD before following these steps:
Attach the USB flash drive or insert the DVD on the PC where you want to install Windows 11.
Restart your PC.
If your PC does not automatically boot to the USB or DVD media, you might have to open a boot menu or change the boot order in your PC’s BIOS or UEFI settings.
To open a boot menu or change the boot order, you’ll typically need to press a key (such as F2, F12, Delete, or Esc) immediately after you turn on your PC. For instructions on accessing the boot menu or changing the boot order for your PC, check the documentation that came with your PC or go to the manufacturer’s website.
If you do not see the USB or DVD media device listed within the boot options, you may need to reach out to the PC manufacturer for instructions for temporarily disabling Secure Boot in your BIOS settings.
If changing the boot menu or order doesn’t work, and your PC immediately boots into the OS you want to replace, it is possible the PC had not fully shut down. To ensure the PC fully shuts down, select the power button on the sign-in screen or on the Start menu and select Shut down.
- On the Install Windows page, select your language, time, and keyboard preferences, and then select Next.
- Select Install Windows. Important Note: If you made changes to the boot order in step 2, you may face a scenario where the initial Install Windows page will display after the installation process is complete. To resolve this, you will need to revert the changes you made to the boot order. This ensures that the internal drive you just installed Windows on will boot normally.
Make sure you have:
- An internet connection (internet service provider fees may apply).
- Sufficient data storage available on the computer, USB, or external drive you are downloading the .iso file to.
- A blank DVD disc with at least 8GB (and DVD burner) to create a bootable disc. We recommend using a blank USB or blank DVD, because any content on it will be deleted during installation.
- If you receive a “disc image file is too large” message while attempting to burn a DVD bootable disc from an ISO file, consider using a higher capacity Dual Layer DVD.
Ensure the PC you want to install Windows 11:
Has a 64-bit CPU: Windows 11 can only run on 64-bit CPUs. To see if your PC has one, go to Settings > System > About , or search “System Information” in Windows and look under “System Type.”
Meets system requirements: Not all devices running Windows 10 are eligible to receive a Windows 11 upgrade. See the Note below for details.
WARNING: Installing Windows 11 media on a PC that does not meet the Windows 11 minimum system requirements is not recommended and may result in compatibility issues. If you proceed with installing Windows 11 on a PC that does not meet the requirements, that PC will no longer be supported and won’t be entitled to receive updates. Damages to the PC due to lack of compatibility aren’t covered under the manufacturer warranty.
Once the download completes you can use the Verify your download option to ensure the integrity of the file.Note: See the Windows 11 device specifications for upgrade requirements and supported features. Certain features require additional hardware. We also recommend that you visit your PC’s manufacturer website for information about updated drivers and hardware compatibility. Installation instructions (DVD):
- Locate the folder where you downloaded the Windows 11 ISO to.
To use Windows Disk Image Burner to create the installation DVD, right-click on the ISO file and select Properties . Under the “General tab”, click “Change…” where it says, “Opens with:” and select Windows Explorer. Select Apply . This will enable the Burn disc image to display when you right-click on the ISO file.
To use a third-party DVD burning program, you can right-click on the ISO file and select Open with . Installation instructions (ISO):
- If you want to install Windows 11 directly from the ISO file without using a DVD or USB flash drive, you can do so by mounting the ISO file. This will perform an upgrade of your current operating system to Windows 11.
- To mount the ISO file:
Go to the location where you downloaded the ISO file. Then, right-click the ISO file and select Properties .
On the “General” tab, click “Change…” where it says, “Opens with:" and select Windows Explorer for the program you would like to use to open ISO files and select Apply .
Right-click the ISO file and select Mount .
This will create a “virtual” bootable disc. Double-click on it to view the files within. Double-click setup.exe to start Windows 11 setup. Select the product language
We encountered a problem processing your request. Please try again later.
Close If you would like to verify the data integrity and authenticity of your download, you can follow these steps:
- Download the desired product ISO file and follow the installation guidelines.
- Launch Windows PowerShell. If you need help finding the location of PowerShell for your operating system, get help in finding the location of PowerShell here: Get Help in finding the location of PowerShell.
- In PowerShell, compute the hash value for the ISO file you downloaded using the Get-FileHash cmdlet. For example: Get-FileHash C:\Users\user1\Downloads\Contoso8_1_ENT.iso
- If the SHA256 output matches the value in the below table, for the product that you downloaded, this confirms that the file has not been corrupted, tampered with or altered from the original. Get additional information on the Get-FileHash command.
Hash values for the ISO files for Each Language
| Country Locale | Hash Code |
|---|---|
| Arabic 64-bit | 97ED2DF27DEBE5A8E94FB37BE4383EB8516D5C24117793BDA5C1E13568D3F754 |
| Bulgarian 64-bit | 1C1BD6E96290521B7E4F814ACA30C2CC4C7FAB1E3076439418673B90954A1FFC |
| Chinese Simplified 64-bit | BD1ECBA89BC59B7B62EF12C88C4E70D456EDAC10B969ECB3299EBD458B1F0FB3 |
| Chinese Traditional 64-bit | B92C3D6D428D12CF78A8D287B8FB28FFBC44D4A36B74C1B121C3CF443DC67ED2 |
| Croatian 64-bit | 95C7008AB1B0BA65212A36FB728AC93B9D7611400A78393FE7B319ED5B74AC5C |
| Czech 64-bit | 76120E535DB895D0EA69F47D55B836940821352A010DEDFCBCFC1E22E619FC4B |
| Danish 64-bit | D5D34DFFE45BA557581ADA14AC025DB8AA58989D054706061B7D0E5B47F5FDB9 |
| Dutch 64-bit | EE9BC545673D8F954A1EDAC691D749438D3E4DFA10A75D2519F79E3708D79FDC |
| English 64-bit | B56B911BF18A2CEAEB3904D87E7C770BDF92D3099599D61AC2497B91BF190B11 |
| English International 64-bit | D5A4C97C3E835C43B1B9A31933327C001766CE314608BA912F2FFFC876044309 |
| Estonian 64-bit | D12DC03FA15A7F436A800692E9BA30DBDDAA4CD6122DD71719A2898E953B5407 |
| Finnish 64-bit | D6057E058021A9DF8A02B7BB16331D88C38E8BB63D5AD897D094E0DF6C6ADB5A |
| French 64-bit | B73AA55DB50D2AD348F61C6537DA05C0D6DED78A143763454E977BE85B444119 |
| French Canadian 64-bit | 3CA47351DAD16BD3F7AFA27CDEB321DD726B79859DE8D2769359C7621DE38EC4 |
| German 64-bit | 96E036F1219F9EE59F96312CE43EC7DF093E768383A77132750271940926A013 |
| Greek 64-bit | 92248F9F5A8735337D4B0DCCE4DD13348F8718858590FD9D1EB00020B5AFB33A |
| Hebrew 64-bit | 27D8090B9266A2DAC04E403FE63E46ADE661A5661BF26CA5EBB1A2F13245E86F |
| Hungarian 64-bit | 7B58807592AEB2FC5DDF5AF9749FA023CE9165AA4A1BF4F4741709F8AA2EE9D3 |
| Italian 64-bit | D95EC65EC06B4036835C7571FE0108159848D2883EF5DA3A67E480130B1F5862 |
| Japanese 64-bit | A1E1BCB6C014F39E4A324EC24DB1B745EE62617D29A450BF7B2596A3DCCECD7D |
| Korean 64-bit | 63ED86ADFC53F464649478F931EAE39A42DB3FD86C266C9B5AF7F8E19D318C51 |
| Latvian 64-bit | F4C2BF7C16576E6D631070D7B7CF6F55E8359D0729B571C570DC6F39D77D9EA6 |
| Lithuanian 64-bit | 23B14643B0AD6FDD0231EA201C5E1B000912EE3A0542F1B1F6907DB470AE7D7B |
| Norwegian 64-bit | 6CBD6C3FED9CE08AF85420F19D01C287FC58EC0C42DC7409D1D5C341CEB6492B |
| Polish 64-bit | 654273603A945EBA3B185FD5D2C22207A0EB788B5E3402F71E6D0839B3026943 |
| Brazilian Portuguese 64-bit | 1BC63E9C62FE3EB7E46778F24C790933770FA7430304583BBDF96B47A5D61F1F |
| Portuguese 64-bit | FAAFEDFC301A381B0712FC8DB9F0A16ADE2716B998DD4855D0A38172A9A87AB4 |
| Romanian 64-bit | 8B23AD43DF35EB75FADDFDFC85D616A001A4D72C757E5286011E3DC9452A5862 |
| Russian 64-bit | D0FBDB93864BF6C8ADE844473C9600EBB031C8BB656A272C736E45DFBD9B3BC9 |
| Serbian Latin 64-bit | 566047460EEA2F0E0D36E7A378DCFEEA79D7D3C0328227646BE4AB9AC39A9E36 |
| Slovak 64-bit | 5B77F2B5F7C77ABF68E628AC37A8841BB1058B7173C1C76DC5A5F6C5BBA855FD |
| Slovenian 64-bit | 73F0DC7CC15885F565C76D78D54E4E4D9934720FFE583B52EFDDA2E2457402D7 |
| Spanish 64-bit | 708AF7C9AC63B7EB045CA9B196568758B6C1749E8D13CADE61FAACBC7C66D142 |
| Spanish (Mexico) 64-bit | BA7A9B9A2052DEF8C24BCB88C76A47B2E6A6C6EE547EED226B9702C5C63AFC69 |
| Swedish 64-bit | F3674D377253E2D12635FDEAB76193E80BD80C56A41D10AB9CCEFDB0CDF1AD82 |
| Thai 64-bit | CAD5590347376103E369D7E04941B94C037F4CC6C75D81DC50E194FFA87C8CF8 |
| Turkish 64-bit | A47E054FE0B762F5B48D08E2B6F768F4B1CA0BC6DB831A76E829F92E578483AF |
| Ukrainian 64-bit | 68BABB954E4BFDF8A03ABC188D5120CF12D4DCA3CAE68EB1BFD4B64F872826E2 |
We encountered a problem processing your request. Please try again later.
Close Sign in to the Microsoft 365 admin center to download Enterprise editions.
Sign in to your subscription on the Visual Studio Subscriptions portal for available downloads.
Visit the Windows Insider site to download Insider Preview builds
FAQ
What is it called buckshot?
In case you are not familiar with buckshot, the dictionary defines it as “a large size of lead shot used in shotgun shells for hunting game.” But it is much more complicated than that. The most commonly produced buckshot shell is a 12-gauge, 00 buck shell that holds 8 pellets.Jan 9, 2020
How many days in Buckshot Roulette?
When focusing on the main objectives, Buckshot Roulette is about 24 Mins in length. If you’re a gamer that strives to see all aspects of the game, you are likely to spend around 3½ Hours to obtain 100% completion.
Is there a secret to winning roulette?
One of the most important tips you could consider when playing roulette as a casino newbie is sticking to the table minimum and focusing on only playing the outside bets. Bet on either black or red for every new spin and you will enjoy a 1:1 payout while covering 18/38 potential combos.
Is Buckshot on mobile?
Check out the trailer for Buckshot Roulette for a look at the creepy world of this horror game. Buckshot Roulette will be available on Steam on Mach 15, 2024, with a console version coming later in 2024. Buckshot Roulette is Russian roulette with a 12-gauge shotgun.Feb 20, 2024
What would buckshot do to a person?
A pattern of heavy shot penetrates well and causes rapid blood loss. On the other hand, unlike rifles, buckshot offers little danger to citizens that are just a few hundred yards away. Most buckshot gives up its energy well within 100 yards or less. The round ball isn’t very aerodynamic.Apr 20, 2020
Buckshot Roulette free online platform, Give you more than free download, what is buckshot roulette and how to play.
This site only collects related articles. Viewing the original, please copy and open the following link:Download Windows 11